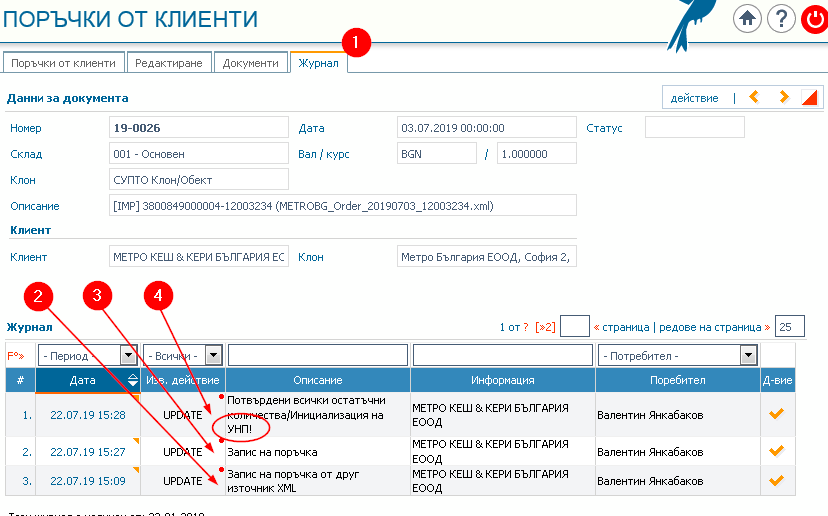Разглеждаме създаването на клиентска поръчка посредством ECOD - Electronic Center of Documents - платформа за електронен обмен на данни (EDI). Colibri® ERP поддържа функционалност за такъв обмен с някои допълнителни настройки и особености.
Етапите по настройване на системата за импорт на поръчки от файл (електронен обмен) са следните.
Има стандарт за обозначение (кодиране) на мерните единици, използван и при електронния обмен на документи. На стандартно заложени в системата мерни единици трябва да има съвместимост и връзка между данните за асортиментите в системата и данните, които ще се въвеждат (импортират) посредством генерирането им от файл в XML формат през ECOD.
Дефинирането на тези кодове е препоръчително да бъде направено в системата от меню :
Веригите като Метро, Билла, Практикер и др. използват следните кодове за валидните мерни единици:
"PCE" – piece (default); "KGM" – kilo; "MTR" - meter; "KMT" - kilometer; "PA" - container; "PR" - pair; "TNE" – metric tone; "LTR" - liter.
На екрана горе е посочен пример с въвеждане за мерната единица „бр.”.
ГНЛ / GNL / ILN означава глобален номер на локация - идентификация на физически или юридически единици, съгласно Системата от стандарти GS1.
За регистрираните в системата партньорите и техните клоновете им, ако има такива, трябва да бъдат въведени техните GLN номера от меню както и GLN номер на фирмата и клона, ако има такъв, от меню :
Това става в основните данни за всеки асортимент от меню :
Използва се функционалността Каталог на партньора за поддържане на процеса по импортиране на клиентски поръчки, което е особено важно при експорта на документи за продажба (фактури) към търговските вериги в XML формат. За целта избирате меню , избор на конкретен клиент - таб :
Добавянето на асортименти в списъка на каталога на партньора става по стандартния начин (в.ж. гл. 6. Партньори, т. 10. Каталог - партньори от документацията на системата). В каталога има възможност за добавяне на номенклатурни номера, наименования, цени и баркодове на асортиментите, които отговарят на номенклатурата на партньора и се различават от номенклатурата която е дефинирана в Колибри.
Като пример ще дадем на фигурата горе артикул Whisky GRANTS, с артикулен номер 95-06, който отговоря на номенклатурен номер на клиента 95-06-М, както и различен баркод номер от този, по който е заведен в Колибри. В системата баркод номера е 3800006904084, а на клиента 3800006904094.
Във функционалните възможности на Colibri® ERP е наличен особен режим за въвеждане на данни, който помага на потребителя да въведе данни, получени от съдържанието на XML файл.
Тази функционалност позволява: 1) да се зареди файл или неговото съдържание; 2) да се анализират данните за коректност и съвместимост; 3) да се асоциират елементите на входните данни, като клиент, поръчка номер и дата, дата на доставка, вид и количество на поръчаните артикули (без цени); и накрая 4) да се генерира нова поръчка.
Тази функционалност не може да се използва за т.нар. „пакетно импортиране“ (batch import) на множество поръчки от файл. Тя се използва за въвеждане на клиентски поръчки една по една и играе ролята на помощник, който води през последователни стъпки.
В регистъра с , в режим на въвеждане на нов документ избираме Нова поръчка от файл. В този раздел се показва помощна форма за въвеждане на първоначалните данни.
Фигура 2.68. Нова поръчка: 1) Нова поръчка от файл; 2) Помощна форма за избор на файл и добавяне на текст (XML).
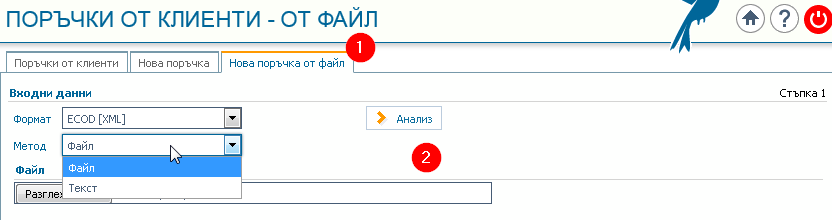
Избираме файл, който предварително сме получили и съхранили и натискам бутона .
В този момент Colibri® ERP зарежда локалния XML файл на сървъра, извлича съдържанието му и прави анализ за съответствие на данните според формата на системата ECOD. Прави се съпоставка на „познатите“ елементи от заявката с такива, необходими за създаването на нова поръчка. Като минимум това са номер и дата на заявката, ILN на купувача и продавача, EAN на артикулите и поръчаните количества.
Фигура 2.70. Нова поръчка от файл: 1) Раздел Анализ; 2) „Разпознати“ данни; 3) Бутон стъпка Назад; 4) Бутон стъпка напред – Асоцииране.
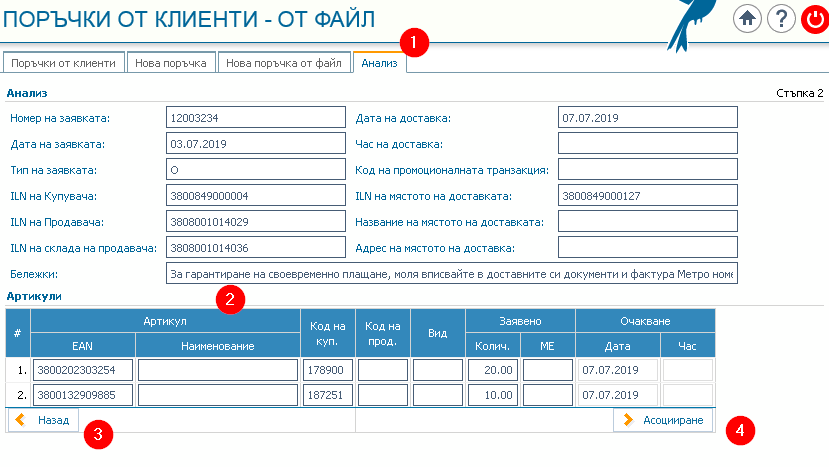
В този момент можем да направим визуална проверка, а при необходимост да се върнем стъпка назад, чрез бутона . На екран ще се появи малко по-различна форма, която ни позволява да прегледаме съдържанието на заредения файл под формата на XML тект.
Фигура 2.71. Нова поръчка: 1) Раздел Нова поръчка от файл; 2) Форма – Текст; 3) Съдържание на данните (от файла).
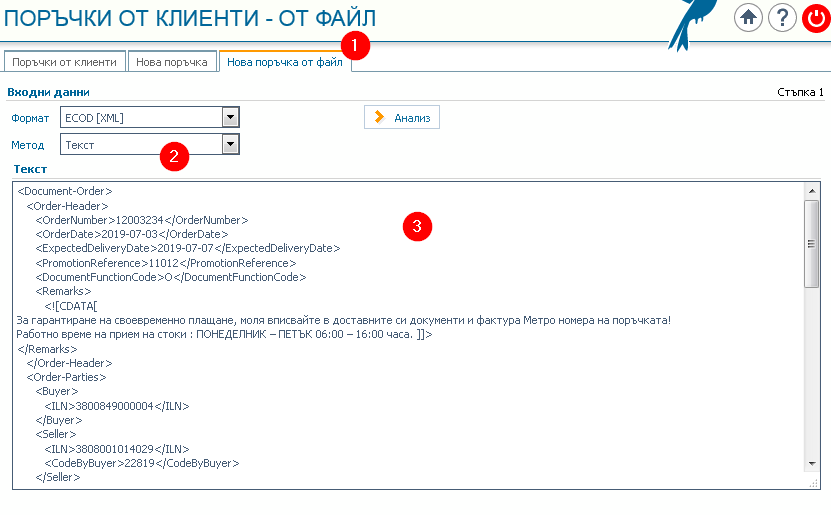
Ако на етапа Анализ натиснем бутона , ще се появи форма, показваща как са асоциирани входните данни със съществуващите в системата регистри, а именно: дали е „открит“ съответен клиент със съответния номер и дали за открити асортименти в каталога на клиента със съответните им номера.
Фигура 2.72. Нова поръчка от файл: 1) Раздел (стъпка) Асоцииране; 2) Бутон за създаване на нова поръчка; 3) Асоциирани данни за поръчката, клиента и вида и количеството на артикулите; 4) Бутон стъпка Назад.
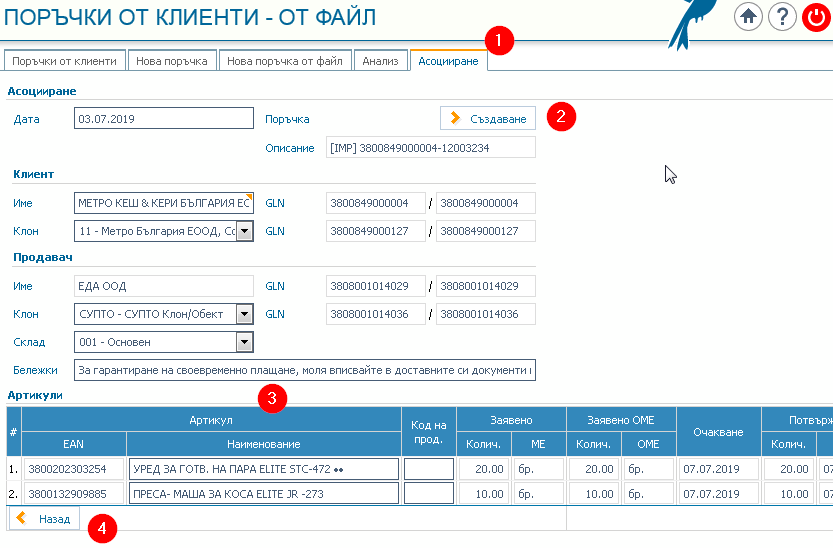
Ако всичко е наред, можем да пристъпим и към последната стъпка – създаване на клиентска поръчка. За целта натискаме бутона . Колибри създава нова поръчка и показва нейния номер и дата под формата връзка (хиперлинк) до етикета Поръчка.
Фигура 2.73. Нова поръчка от файл: 1) Раздел (стъпка) Асоцииране; 2) Номер и дата на създадената поръчка.
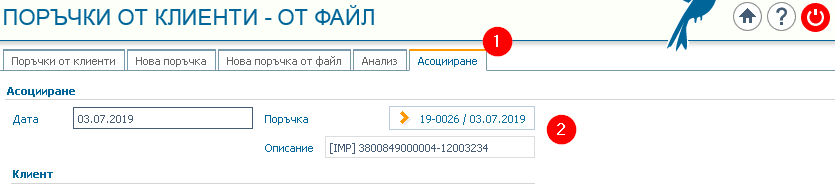
Ако последваме тази връзка можем да видим съдържанието на новата поръчка. Трябва да отбележим следните данни: поръчката е в статус Дефиниране; в основанието е вписано името на файла, който е бил зареден; вписани са номера и датата на клиентската поръчка от външния източник; в секцията за УНП няма данни, но е посочен източника – XML.
Фигура 2.74. Клиентска поръчка: 1) Раздел Редактиране; 2) Статус – Дефиниране; 3) Описание на поръчката с име на файла; 4) Заявена дата на доставка; 5) Информация за УНП – няма; 6) Източник на данните –XML; 7) Номер и дата на поръчката от външния източник.
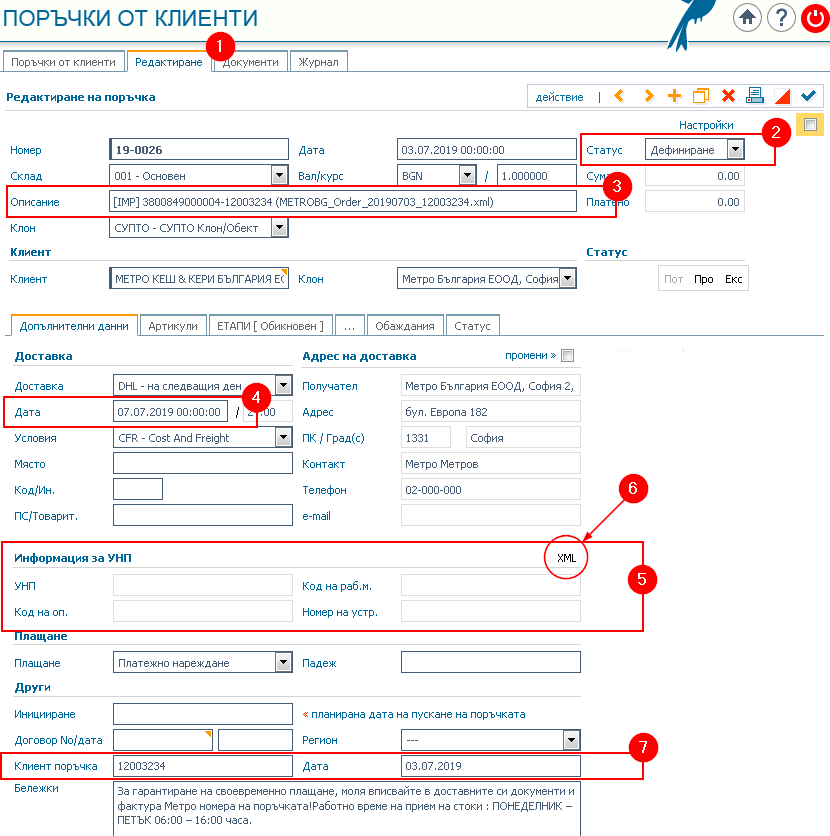
Всички тези първоначални данни са вписани в Журнала на промените за този документ. В раздела виждаме записите на направените промени, който в случая е само един – първоначалния запис. Като описание е посочено „Запис на поръчка от друг източник XML“.
Ако щракне върху датата на втората колонка на този ред се отваря форма с по-подробна информация за тази промяна. Основното тук е секцията Ново състояние, където се намират вписаните първоначални данни за поръчката.
Фигура 2.76. Журнал на промените – подробен изглед на първия запис: 1) Описание - Запис на поръчка от друг източник XML; 2) Планирана дата на доставка; 3) Номер и дата на поръчката от външния източник; 4) Име на файла; 5) Данни за артикулите.
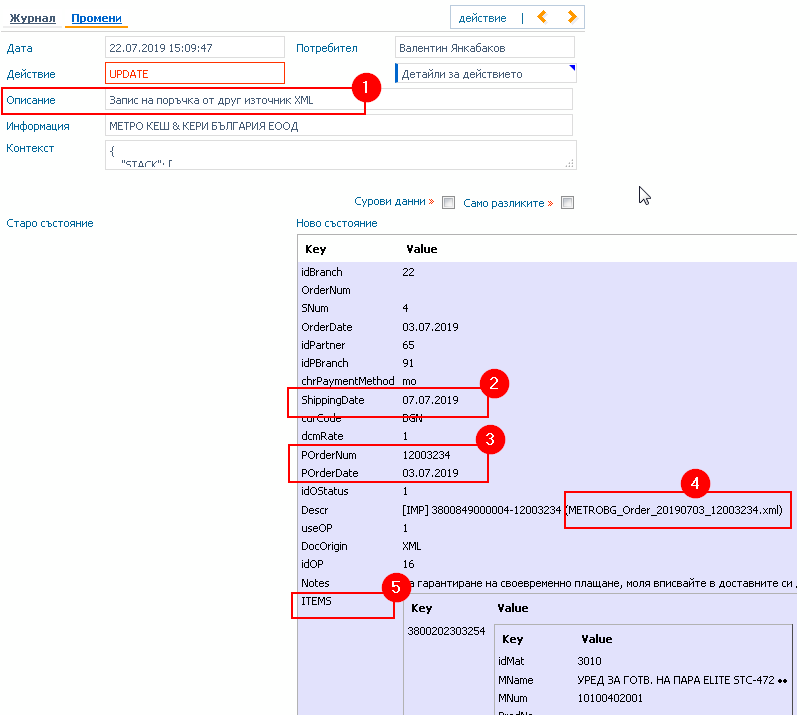
От този момент нататък следваме етапите от процеса на работа с клиентски поръчки, описан по-рано. А имено: Потвърждаване на количества и дати, т.к. вече имаме информация за желаната от клиента дата на доставка; издаване на документ за Продажба; и доставка на артикулите, съпроводени и със складов документ за Експедиране.
Първо променяме статуса на поръчката на Стартирана и записваме промените.
Това ни дава възможност да преминем към потвърждаване на количествата от раздел , под-раздел Потвърждение използваме бутона за запис от помощната форма за потвърждение към дата. Датата в тази форма е получена от първоначалните данни и няма нужда да се въвежда отново.
След тази операция вече имаме потвърдени количества и според поставените изисквания, Colibri® ERP е създала УНП.
Данните за него можем да проверим в раздел , секция Информация за УНП, както се вижда от следващия екран.
В крайна сметка, като погледнем Журнала на промените в него ще има вече три вписвания:
1) Запис на поръчка от друг източник XML – първоначално записване;
2) Запис на поръчка – когато сменихме статуса и записахме;
3) Потвърдени всички остатъчни количества/Инициализация на УНП! – когато потвърдихме количествата на етап Потвърждение.
Фигура 2.81. Журнал на промените: 1) Раздел Журнал; 2) Запис на поръчка от друг източник XML; 3) Промяна на статуса; 4) Генериране на УНП.