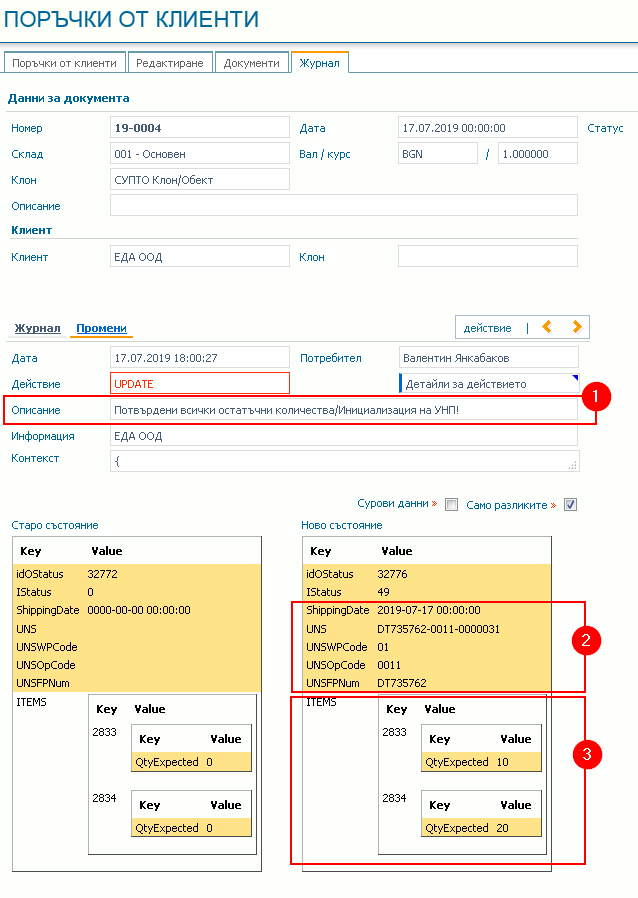След като е стартирана поръчката следва да се потвърдят количествата. Това се извършва след уточняване на наличните количества и възможностите за доставка. Всички тези процедури се осъществяват от отдел маркетинг и продуктовия мениджър.
При използване на поръчки от клиенти, системата отговаря на изискванията за генериране на УНП. Генерирането на УНП става в момента на потвърждаване на заявените количества (при първия запис). При последващо издаване на документ за продажба, на етап Продажба, така генерирания УНП се „прехвърля“ в този документ (фактура). Подробно описание ще наменрите в Генериране на УНП в поръчки от клиенти, резервации на артикули и сервизни отчети.
Възможни са следните варианти:
Най-бързо и лесно това се прави с посочване на желаната дата в и клик на бутона  .
.
![[Забележка]](images/note.png) |
Забележка |
|---|---|
|
В полето за дата системата, по подразбиране, посочва датата въведена в работен лист - Дата на доставката. Ако там няма въведена дата, системата предлага текущата. |
По този начин всички поръчани количества са потвърдени към посочената дата.
На примера във фигурата всички количества от двата артикула са потвърдени към дата 20.10.2006г.
Бутони:
Бутон  - редактиране на потвърдените количества (възможност за отказ на част от количествата) към посочената дата.
- редактиране на потвърдените количества (възможност за отказ на част от количествата) към посочената дата.
Бутон  – изтриване на потвърждението към посочената дата.
– изтриване на потвърждението към посочената дата.
С бутона и клик на  се отварят полета за въвеждане на потвърдените и отказани количества:
се отварят полета за въвеждане на потвърдените и отказани количества:
Въвеждате датата, към която се потвърждава доставката (по подразбиране излиза текущата);
Въвеждате потвърдените количества в първото поле и отказаните количества в полетата с червена отметка;
Записвате с бутона  за запис.
за запис.
В примера на фигурата от първия артикул са потвърдени 5 броя и са отказани 2 броя. От втория артикул е потвърден 1 брой, а останалият 1 брой не е нито потвърден, нито отказан. Той остава като необработен.
В последствие след уточняване на предстояща доставка или резервиране на количества от този артикул, той може да бъде потвърден но за по-късна дата.
В този случай:
Кликвате на бутона  за Добавяне на нова дата;
за Добавяне на нова дата;
В появилите се полета въвеждате датата и потвърдените количества (по подразбиране системата предлага останалите количества от първата потвърдена дата на доставка).
Ще разгледаме друг пример със отразена следната ситуация.
Поръчано от клиента:
- артикул Монитор PHILIPS 170B4 – 7 бр.;
- артикул A4 600 CAPT USB – 2 бр.
Потвърдена доставка на 24.10.2006 г.
- артикул Монитор PHILIPS 170B4 – 5бр. – потвърдени, 2бр. - отказани;
- артикул A4 600 CAPT USB – 1 бр. – потвърдени, 1 бр. - необработени.
Потвърдена следваща дата на доставка 27.10.2006 г.
- артикул A4 600 CAPT USB – 1бр. - потвърдени.
С бутона  за Добавяне на нова дата се потвърждават част от количествата. За останалите количества има две възможности – да се откажат
или да се прехвърлят.
за Добавяне на нова дата се потвърждават част от количествата. За останалите количества има две възможности – да се откажат
или да се прехвърлят.
Отказване на останалите количеста към посочена дата – с бутона  ;
;
Прехвърляне на останалите количества – маркира се чекбокса прехвърли остатъка към и посредством радиобутона се указва какво да бъде прехвърлянето – към Нова поръчка или към съществуваща поръчка от същия клиент в статус Дефиниране - поръчки 0000067 и 0000068.
Прехвърляне на остатъка към нова поръчка:
Маркирате чекбокса Прехвърли остатъка към;
Избирате радиобутона Нова поръчка;
Кликвате бутона  .
.
Системата автоматично създава нова поръчка - това е поръчка № 0000070).
![[Забележка]](images/note.png) |
Забележка |
|---|---|
|
При кликване върху номера на поръчката директно се влиза в поръчката. |
При използване на поръчки от клиенти, системата отговаря на изискванията за генериране на УНП. Генерирането на УНП става в момента на потвърждаване на заявените количества (при първия запис). При последващо издаване на документ за продажба, на етап Продажба, така генерирания УНП се „прехвърля“ в този документ (фактура).
При първоначалното въвеждане на данни за процеса поръчки от клиенти въвеждаме всички необходими реквизити за поръчката. В последствие тези данни се използват и за автоматизираното генериране на съпътстващите документи.
В раздел , секция Информация за УНП се визуализира информацията свързана с изискванията за УНП, а именно: УНП – уникален номер на продажбата; Код на оп. – код на оператора; Код на раб.м. – код на работното място; Номер на устр. – уникален, сериен номер на фискалното устройство (ФУ).
Докато поръчката е в първоначален статус Дефиниране, полетата в тази секция за „празни“ и все още не е генериран УНП.
Фигура 2.12. Първоначално регистриране на поръчка от клиент: 1) Първоначален статус “Дефиниране”; 2)Информация за УНП.
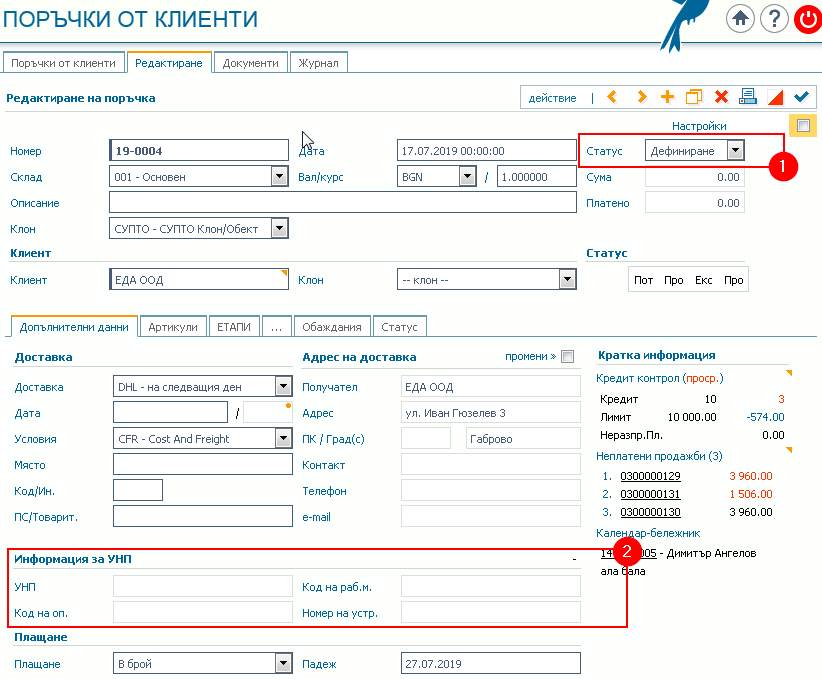
Преминаваме към раздела и въвеждаме данни за вида, количеството и цените на поръчаните артикули.
Фигура 2.13. Въвеждане на информация за вида и количеството на продуктите (артикулите): 1) Раздел „Артикули“; 2) Номер, наименование, количество и цена на артикулите.
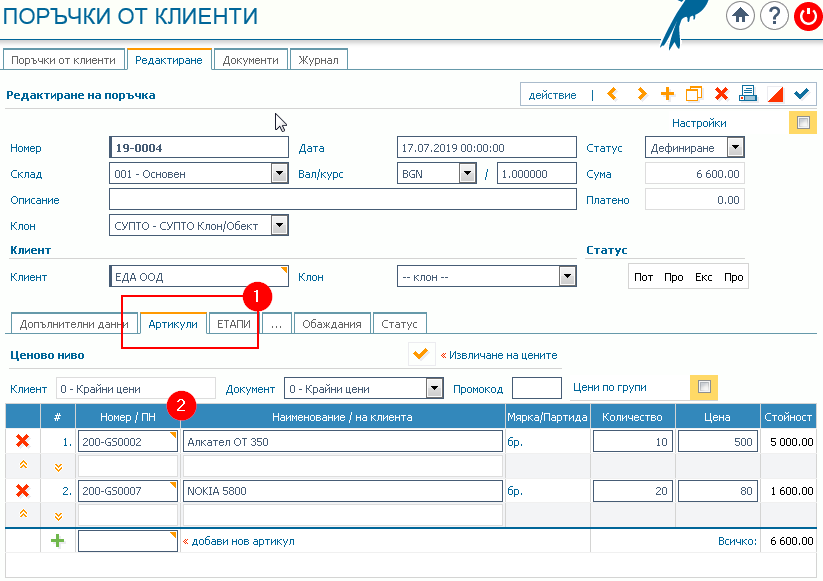
След като процесът на първоначално регистриране на поръчката приключи, тази поръчка може да започне на се изпълнява по зададените етапи: 1. Потвърждение; 2. Продажба; и 3) Експедиране.
За тази цел първо трябва да „стартираме“ процеса на поръчка. Това става като променим статуса на „Стартирана“ и натиснем бутона за запис.
Преминаваме към първия етап от изпълнение на процеса на поръчка. Избираме раздел и след това първия под-раздел Потвърждение.
На екрана се появява информация за вида и количеството на поръчаните артикули под формата на табличен списък. Веднага след него се визуализира помощна форма за 1.потвърждение/2.отказване на всичките количества. Точно тази форма използваме като натиснем бутончето на ред 1. Потвърди доставката към дата (посочената в полето дата).
Фигура 2.15. Етап Потвърждение: 1) Информация за етапа; 2) Помощна форма за потвърждаване(1.) и отказване (2.) на количествата.
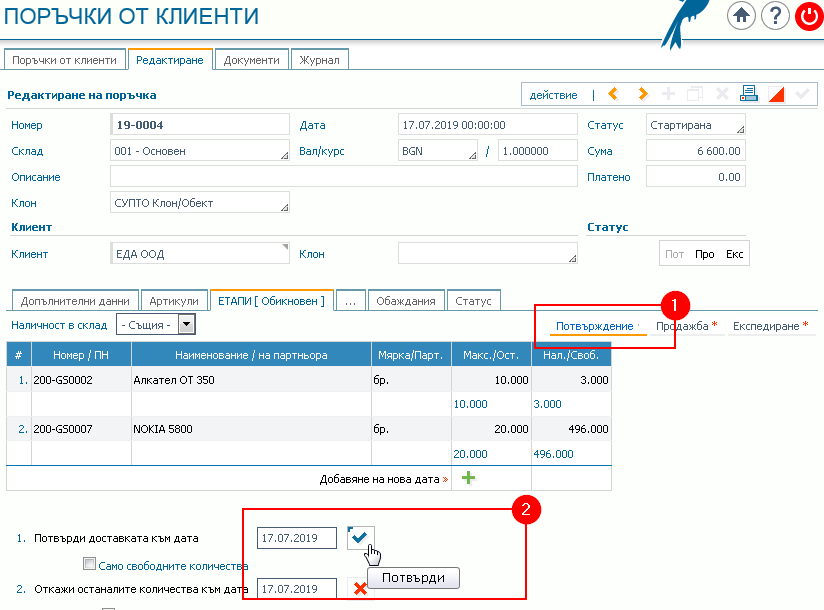
След тази операция на екрана се извежда допълнителна информация под формата на нова колонка в таблицата с вида и количествата на асортиментите. В нея е посочена дата на потвърждение, в заглавния ред, а за всеки артикул е посочено количеството на потвърдените и/или отказаните артикули. На най-долния ред има буточнета за редактиране и изтриване на тези данни.
По време на тази операция, системата автоматично е задействала процедура по генериране на УНП и съпътстващите за това данни и ги е вписала в допълнителните данни за поръчката.
След като видяхме резултата от потвърждението можем да видим и генерирания УНП като преминем към раздела и погледнем към секцията Информация за УНП. В нея се показват данните за УНП, кода на работното място, кода на оператора както и уникалния номер на ФУ.
Фигура 2.17. Раздел Допълнителни данни за поръчката: 1) Секция „Информация за УНП“ с данни за автоматично генерирания УНП, код на оператора, код на работното място и номер на фискалното устройство.
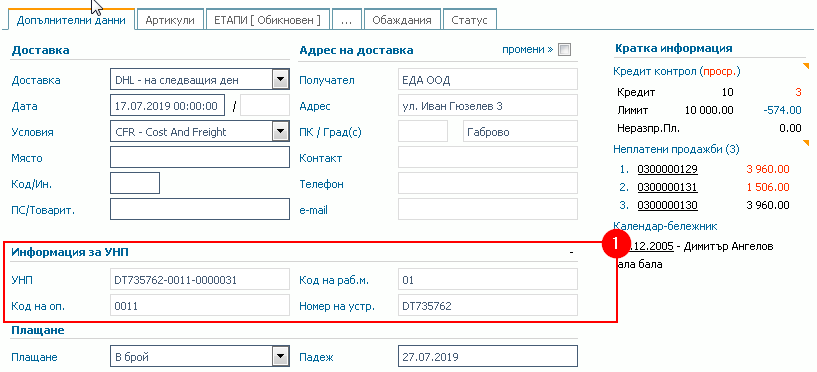
![[Важно]](images/important.png) |
Важно |
|---|---|
|
Важно е да се отбележи, че тези данни не подлежат на редактиране и промяна и са вписани в т.нар. Журнал на промените, който ще покажем малко по-надолу. |
На този етап от изпълнение на процеса на поръчка системата подпомага търговеца при издаването на документ за продажба като използва вече въведените при подготовката данни за: клиента, дата на издължаване, вид, количество и цена на артикулите. Използват се и спомагателни данни като: адрес на доставка, начин на доставка, начин на плащане и др.
Преминаваме към раздел и под-раздел Продажба. На екрана се визуализира информация за вида и количеството на артикулите в поръчката под формата на табличен списък. В последната колонка за всеки артикул е посочено на по два реда информация за количеството, което може да фактурира (това е общата сума на потвърдените на предишния етап количества) на първи ред, а на втори останалото за фактуриране количество. В случая стойностите на тези две количества за всеки артикул съвпадат , т.к. все още не е издадена фактура.
Под списъка се визуализира помощна форма за 1. Генериране на нов документ за продажба, с бутон за генериране и 2. Свързване на съществуващ документ за продажба, възможност за въвеждане на номер на документа или избор от списък.
Ние ще използваме първата опция като натиснем бутончето за нов документ.
Фигура 2.18. Текуща информация за етап Продажба: 1) Раздел за етап Продажба; 2) Помощна форма за генериране на документ за продажба и/или „прикачване“ на вече въведен в системата такъв.
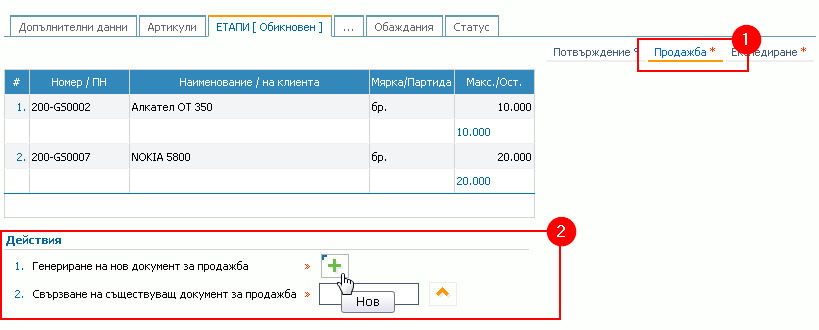
На екрана се появява нова помощна форма за въвеждане на количества по артикули и основна информация за ново-генерирания документ за продажба. В повечето полета се появяват предварителни данни (по подразбиране). В полетата за количество се показват целите (свободни за продажба) количества, а полето за документа има само дата (днешна) и вид на документа (фактура) като и номер на склад. Полето номер на документ оставяме празно, защото системата сама ще генерира поредния от регистъра номер. Всички останали данни (реквизити) на новата фактура ще се вземат от данните, предварително въведени в поръчката, които в последствие ще могат да се отредактират.
Фигура 2.19. Помощна форма за въвеждане на документ за продажба (фактура): 1) Полета за въвеждане на количествата за фактуриране; 2) Помощна форма за въвеждане на данни за фактурата.
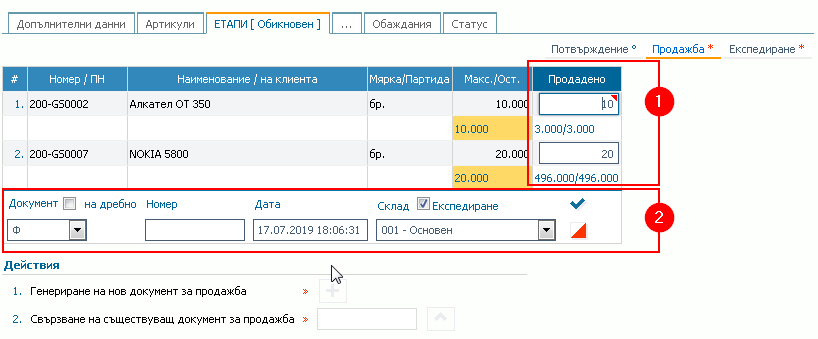
Следва да генерираме новия документ, като натиснем бутончето за запис (горе вдясно на форма 2 от екрана). В този момент се „активира“ процедурата по генериране на документ за продажба като се съблюдават всички изисквания по този процес. Едно от тези изисквания е проверка на статуса на ФУ при откриване на продажба.
На следващия екран сме показали, какво се случва, когато има проблем с връзката с ФУ и установяване на неговия статус. На екрана се появява информационен прозорец с титул Статус на фискалното устройство в първия раздел на формата Фискално устройство е изведена информация за ФУ и бутон за повторна проверка на статуса му.
Фигура 2.20. Автоматична проверка на фискалното устройство преди да се генерира фактурата. В случая при възникнал проблем се извежда информация за резултата от проверката и НЕ се създава документ за продажба.
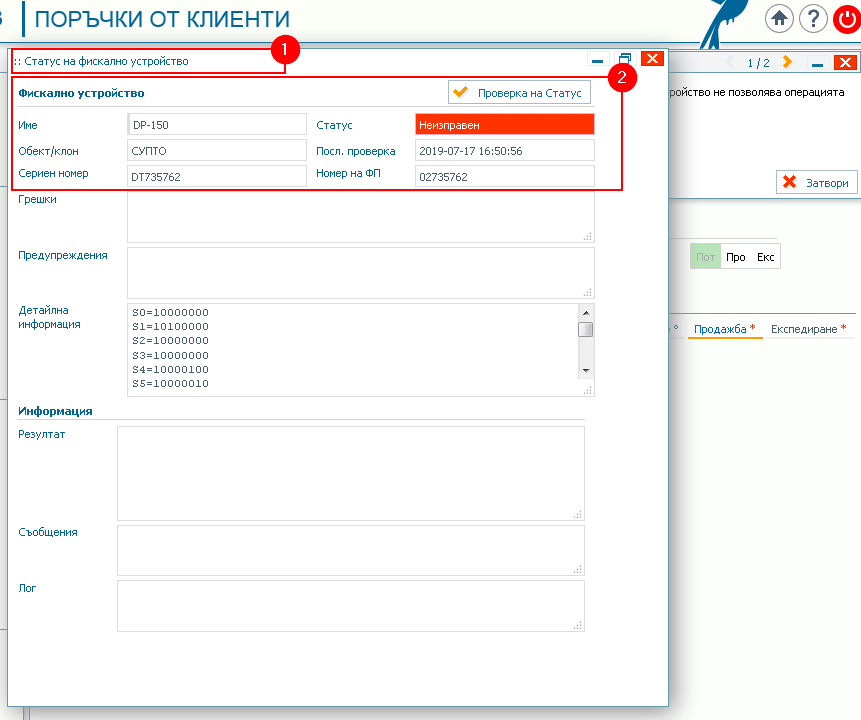
В този режим, потребителят в ролята си на оператор на ФУ може да предприеме действия по локализиране и отстраняване на възникналия проблем. Ако това не може да се случи, формата за генериране на документ за продажба остава непроменена, т.е индикация че все още фактура не е издадена.
Фигура 2.21. Автоматичната проверка на статуса на ФУ: 1) Съобщение за грешка; 2) Помощната форма все още стои „Недовършена“, което показвам че опита за генериране на документ е завършил с неуспех.
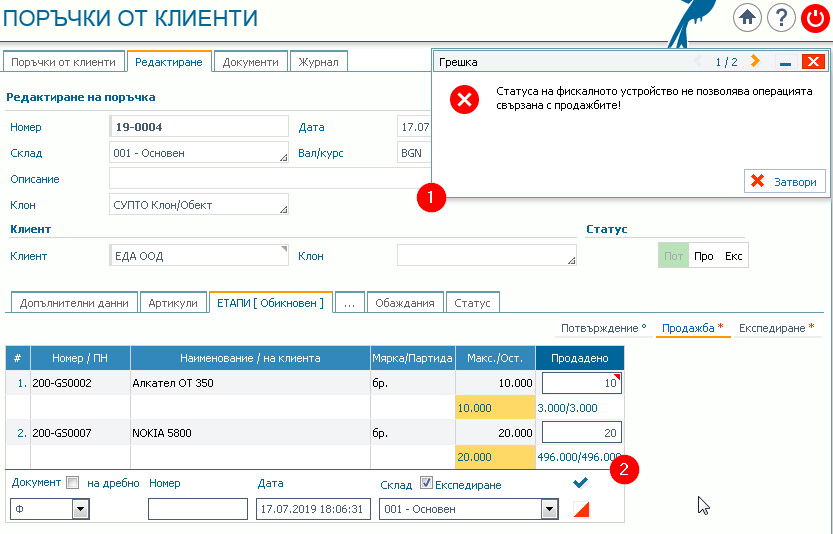
След отстраняване на проблема и възстановяване на комуникационната връзка с ФУ можем да запишем новия документ и на екрана ще се появи допълнителна информация под формата на нова колонка в таблицата с вида и количествата на асортиментите. В тази колонка срещу всеки артикул е посочено количеството, което е фактурирано. Най-отдолу в същата колонка има информация за вида, номера и датата на свързания вече с клиентската поръчка документ за продажба както и връзка (хиперлинк) към него.
Фигура 2.22. Успешно генериран документ за продажба: 1) Информация и връзка (хиперлинк) към фактурата.
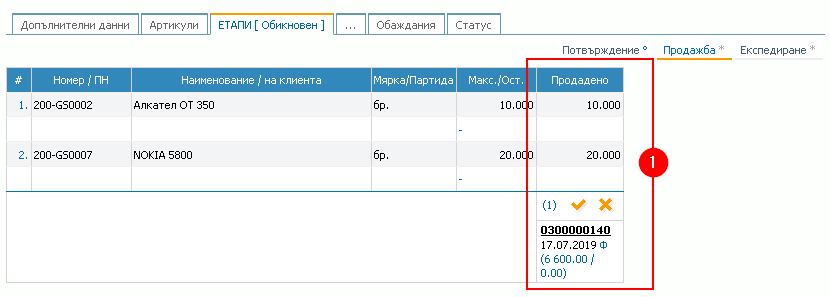
Когато „последваме“ тази връзка системата ще ни отведе към формата за редактиране на новосъздадения документ (основен раздел ).
Когато изберем раздел в първата секция на раздела се визуализира УНП. Този УНП е „прехвърлен“ от поръчката за продажба, т.к. е създаден в нейния контекст. Междувременно са прехвърлени и вписани и другите данни, съпътстващи този УНП, като: кода на оператора, код на работното място и уникален номер на ФУ.
Следва да се отбележи, че процесът по създаването на документа за продажба още не е приключил. Потребителят следва да прегледа и провери съдържанието на документа и ако всичко е наред да премине към регистриране на плащането по него в зависимост от избрания начин на плащане. След което трябва да се регистрира и издължаването на артикулите чрез издаване на складов документ.
Фигура 2.23. Документ за продажба: 1) Режим редактиране; 2) Раздел Данни за фактурата съдържа информация за 3) генерирания УНП.
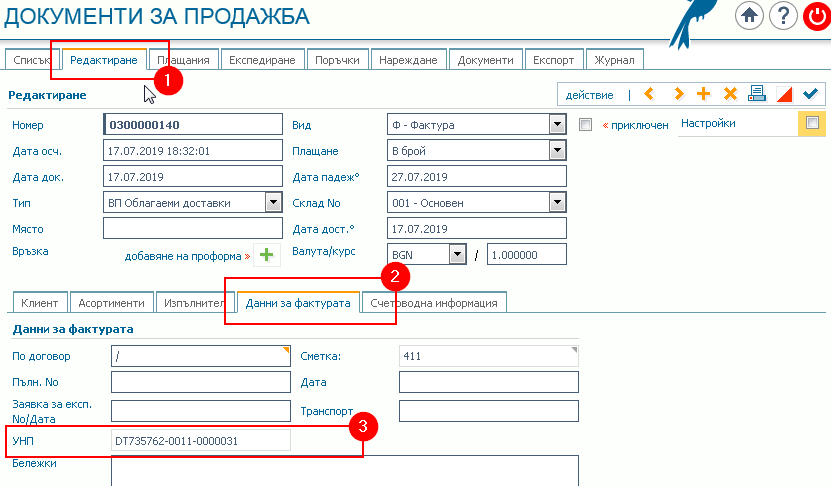
Системата позволява резервиране на артикулите, ако има опасност те да се усвоят от други търговци, с цел издължаване на сделката от текущата продажба, т.е. направените в контекста на продажба резервации се отнасят само настоящата (все още неиздължена) продажба и количества на артикулите ненадвишаващи фактурираните.
Това се осъществява като от режим (раздел) превключим към раздел Експедиране и под-раздел , след което използваме помощната форма за генериране на резервация. Системата ни предлага да резервираме т.нар. „неиздължени“ все още количества по продажбата (в случая всичките), както и да определим от коя до коя дата да ги запазим. Обикновено това е за времето за което сме се договорили с клиента за издължаване.
Фигура 2.24. Документ за продажба: 1) Раздел Експедиране; 2) Подраздел Резервации; 3) Помощна форма за Нова резервация.
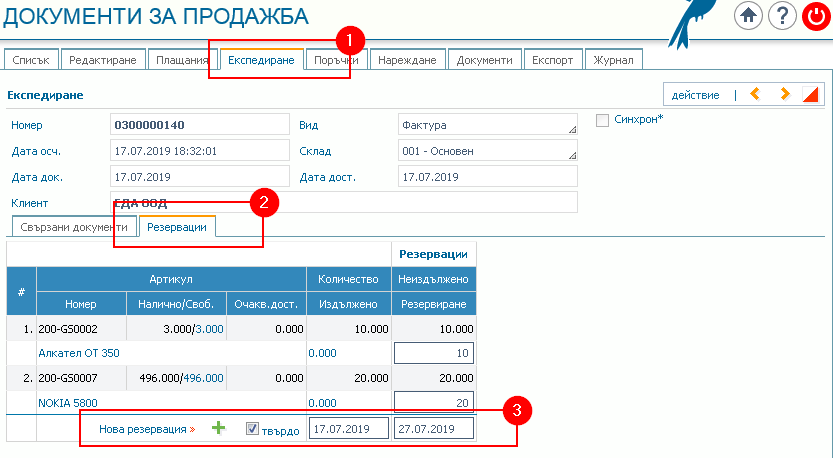
След като натиснем бутончето за нова резервация на екрана се показва (1) информация за направената резервация като нова колонка в табличния списък с артикулите. Показва се и още (2) една колонка с помощна форма за „освобождаване“ на резервацията.
Фигура 2.25. Документ за продажба: 1) Информация за направената резервация; 2) Помощна форма за освобождаване на количества по резервацията.
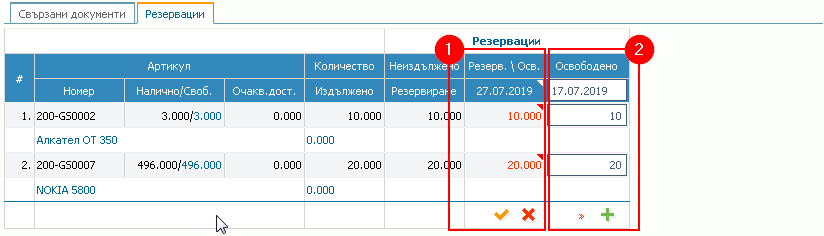
След като сме създали резервация във формата имаме връзка (хиперлинк) към тази резервация (форма 1). Като последваме този линк ще се отвори форма с по-подробна информация за резервацията. (1) Показва се документа и основанието за резервацията. (2) В секцията „Контекст“ се вижда информация за УНП на основния документ (за продажба).
Резервацията „унаследява“ УНП-то на продажбата, защото се случва след нея, т.е. резервацията не води към продажба а е следствие от нея.
Фигура 2.26. Резервация - оглед: 1) Информация за документ и основание за направената резервация (в случая е това е документът за продажба); 2) Контекст на резервацията и връзка към документа; 3) Текущ статус на резервацията.
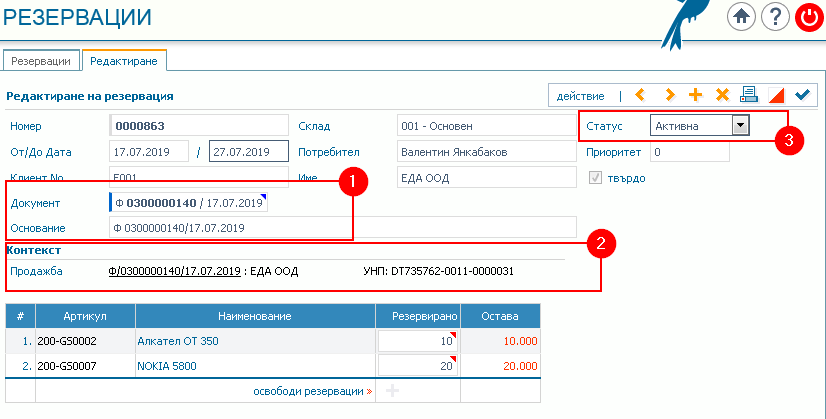
Възможно е да се направи резервация и от контекста на клиентска поръчка. Това може да се направи на етап Потвърждение. В този случай резервацията ще унаследи УНП който вече е генериран за клиентската поръчка. При преглед на данните за резервация от този тип ще видим следния екран.
Както се вижда в раздела в полето Основание (1) е вписан номера поръчката от клиенти и текста (Потвърдени), т.е. резервация на потвърдените в поръчката количества.
В секцията Контекст е показана информация за поръчката и връзка (хиперлинк) към нея. Новото в случая е информация за УНП, вписан в тази поръчка.
Фигура 2.27. Резервация - оглед: Примерна резервация, генерирана от процес на поръчка от клиент на етап Потвърждение.
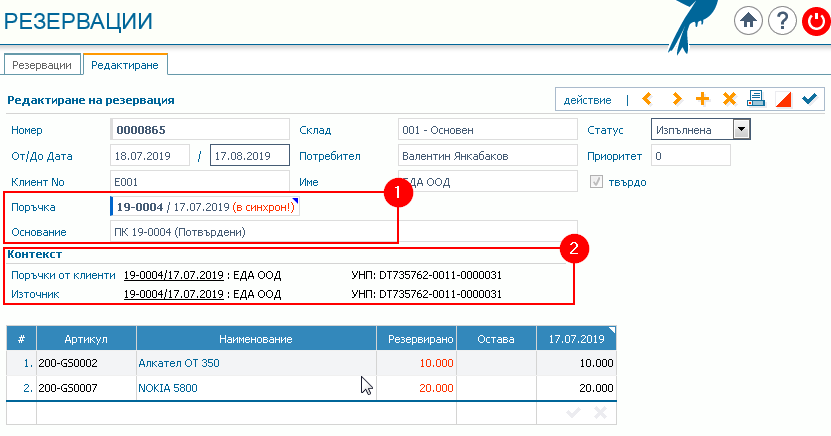
По-надолу ще илюстрираме процеса по „освобождаване“ на резервация към продажба.
На етап Експедиране в поръчката от клиенти стартираме създаване на нов складов документ за експедиране. На екрана се появява помощна форма за въвеждане на количествата (1) както и помощна форма за генериране на нов складов документ за експедиране. Всички полета вече автоматично са попълнени с необходимите данни и остава само да натиснем бутончето за запис (горе в дясно на форма 2).
Фигура 2.28. Поръчки от клиенти, етап Експедиране: 1) Помощна форма за въвеждане на количествата; 2) Помощна форма за въвеждане на документ за експедиране (складов документ).
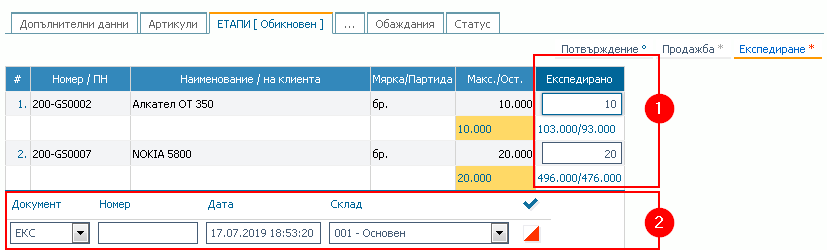
На екрана се появява информация за количествата по етапа и е добавена нова колонка с данни за новия складов документ. Срещу всеки артикул е посочено количество, което се експедира, а най-отдолу има информация за вида номера и датата на складовия документ в връзка (хиперлинк) към него.
Фигура 2.29. Раздел Експедиране – текуща информация: 1) Информация за генерирания и свързан складов документ за Експедиране.
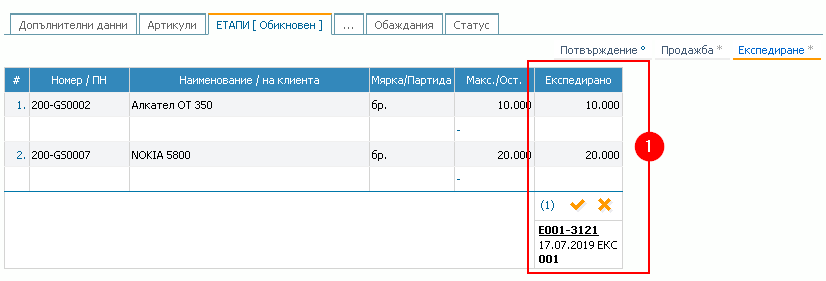
Ако отворим свързания с поръчката документ за продажба в основния раздел и в раздел се показва екран с информация за направените резервации.
На него има две помощни форми, като по-интересна е форма (1). В нея са показва списък на свързаните с продажбата складови документи за експедиране и бутонче за освобождаване на резервацията с количества от този документ. Смисълът на тази форма е, че можем вече да не държим резервирани вече издължените количества и най-естествено е да ги освободим. Ако не го сторим, системата ще изчака да „изтече“ крайния срок на резервацията и тогава да „освободи“ тези количества.
Фигура 2.30. Документ за продажба, резервации: 1) Помощна форма за „освобождаване“ (от резервация) на всички „експедирани“ (издължени със складов документ) количества. 2) Помощна форма за „освобождаване“ на определени (частични) количества.
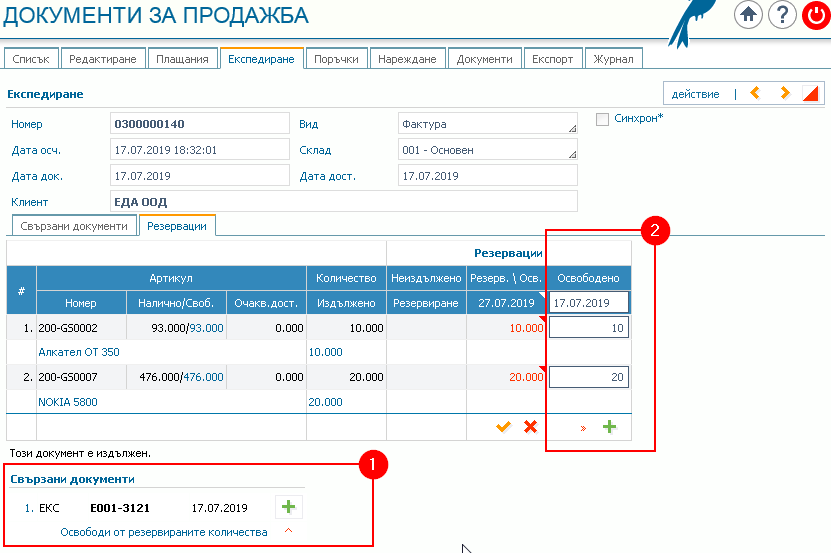
След като натиснем този бутон, резервацията се освобождава и на екрана формата се променя. В табличния списък на артикулите се появява нова колонка с информация за датата и размера на освободените количества. На най-горния ред в тази колонка в полето с дата има връзка (хиперлинк) към резервацията (2). Под списъка в помощната форма в раздела Свързани документи бутончето за освобождаване на резервацията вече не е активно, т.е. процесът по генериране, усвояване и освобождаване на резервацията е приключил.
Фигура 2.31. Документ за продажба, резервации: 1)Неактивна помощна форма за „освобождаване“; 2) Информация за освободените от резервация количества.
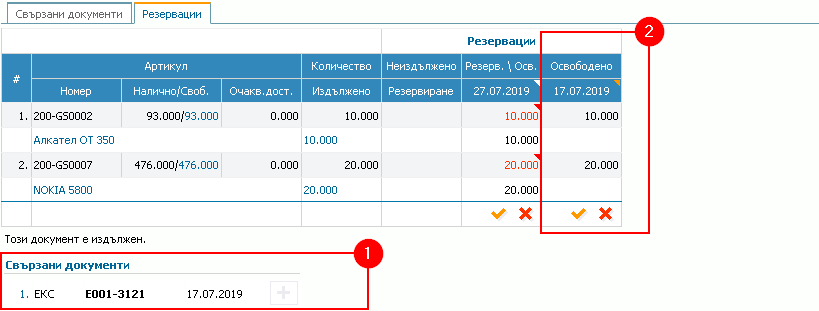
Когато последваме връзката към резервацията не екрана се появява форма с данни по нея. Основното в тази форма е (1) информацията за статуса на резервацията – Изпълнена както и (2) информация за датата на освобождаване на резервацията и връзката към документа, с който е „освободена“, в случая това е складовия документ за експедиране.
Фигура 2.32. Резервация - оглед: 1) Текущ статус на резервацията, в случая Изпълнена; 2) Информация за „освободените“ количества и връзка (хиперлинк) към документа, който е дал основание за това, в случая това е складовия документ за Експедиране.
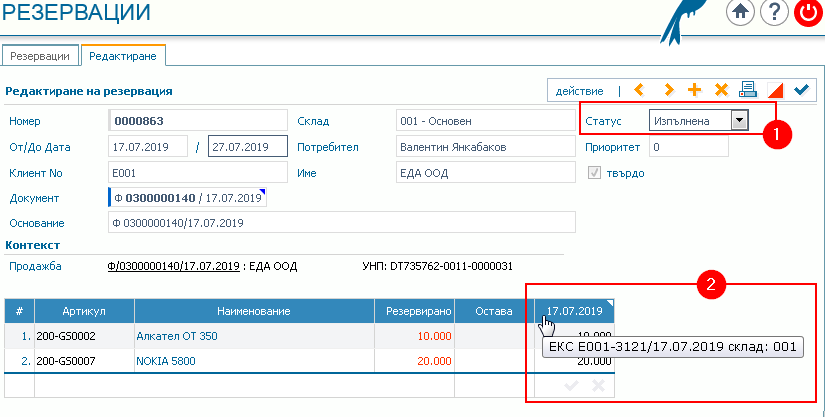
Всички операции по промяна на данни в поръчката от клиент, както допълване и въвеждане на нови такива се отразява в специален регистър на промените, наречен Журнал. Достъпът до този журнал става от раздел в контекста на поръчка от клиенти.
На този екран се визуализира (2) регистъра на направените промени по документа от момента на неговото създаване до настоящия момент, които са подредени в обратен хронологичен ред – т.е. най-новите промени са първи в списъка. За всеки запис в таблицата се съдържа дата/час, извършеното действие, кратко описание на промяната, кратка/контекстна информация и потребител, извършил това действие.
В случая интересна за нас е информацията от този запис в журнала (3), която се отнася за момента потвърждаване на количества в поръчката и генерирането на УНП.
Фигура 2.33. Журнал на промените за ТЕКУЩИЯ процес на поръчка: 1) Раздел „Журнал“; 2) Хронологичен регистър на промените; 3) В частност запис в регистъра за „Потвърдени остатъчни количества“ и „Инициализация на УНП“, които са се случили в един и същ момент с една „атомарна“ операция.
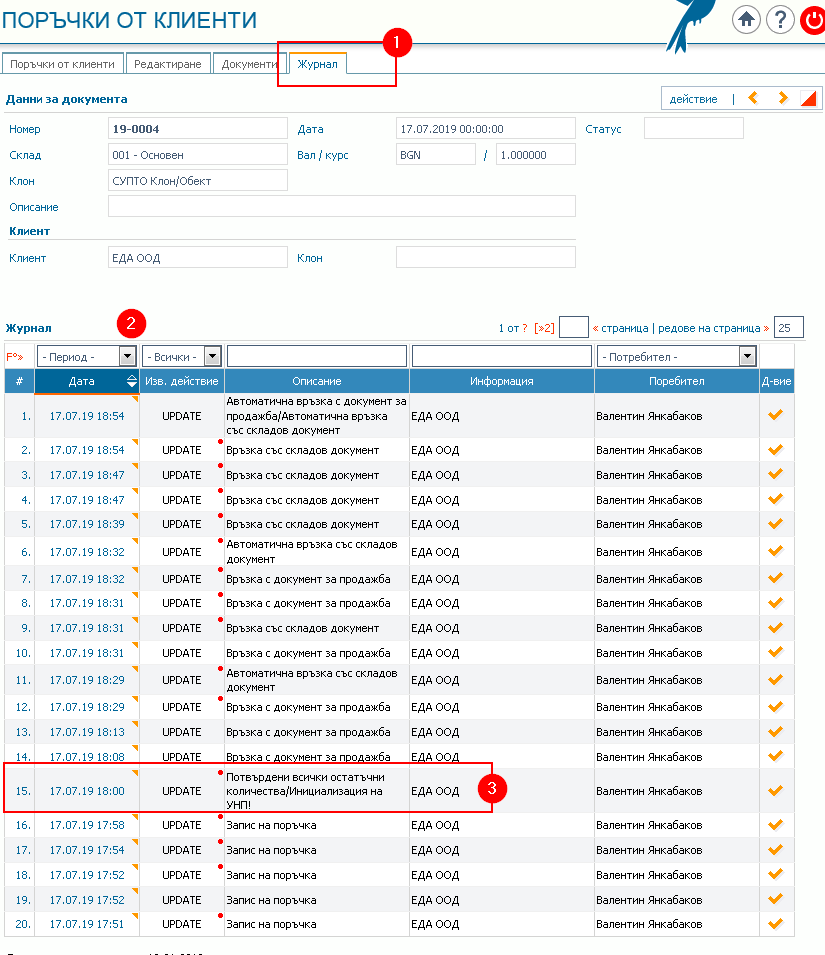
На следващия екран е показана подробна информация за един ред от Журнала на промените (регистър на промените). В него има информация за точното време, когато е направен записа (промяната), кой го е извършил, кратко описание за вида на промяната, старо и ново състояние на документа. В секцията с документите, обикновено се показват разликите в „структуриран“ вид, но има възможност да се покажат на екран и „суровите“ данни (raw data) за документите.
Фигура 2.34. Журнал на промените за процес на поръчка – подробен оглед на един запис. 1) Описание на „наблюдаваната“ операция; 2) Данни за разлики (в случая въвеждане на нови) в полетата UNS – УНП, UNSWPCode – код на работното място, UNSOPCode – код на оператора и UNSFPNum – номер на ФУ; 3) Данни за разлики (в случая въвеждане на нови) в очакваните количества по редове от поръчката.